

Enter the new path to the executable in the KeePass Executable Path text box.Click on Settings in the toolbar to open the Plugin Settings dialog.In the Registered Plugins list, select KeePass V2.x File (.kdbx).On the View tab, in the Configuration group, click on Plugins.Follow these steps to change the path to the KeePass executable: When you import a KeePass file or open a KeePass file for the first time, Royal TS will ask for the KeePass executable file location and will remember it for future imports. You can either use the Save as command to convert the KeePass file to a Royal TS document or you can use the credentials from the KeePass file in your connections. Royal TS alternatively allows you to use the Open command to open a KeePass file. If Royal TS cannot find the executable, it will ask for its location.
#ROYAL TSX RESIZE RDP PASSWORD#
If the KeePass file is protected by password or key file, a dialog to unlock the file is shown.
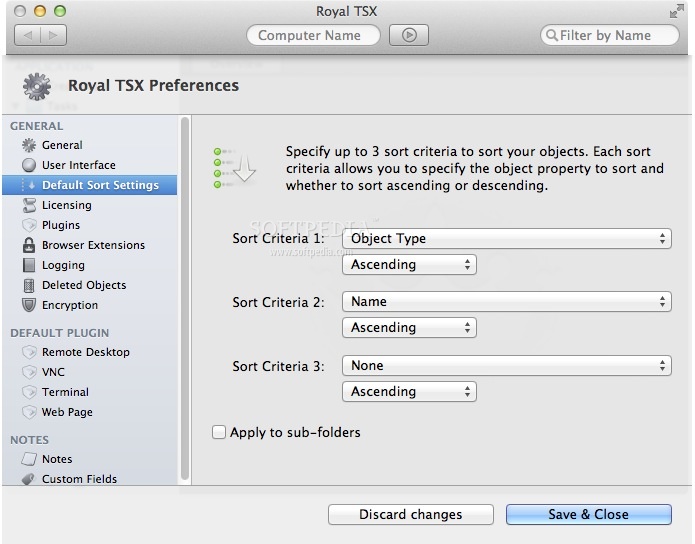

With autologon enabled you just have to double click on the connection and you're already logged in. Specify logon credentials individually for each connection.
#ROYAL TSX RESIZE RDP HOW TO#
KB187623 describes how to change the listening port on the remote machine. For security reason or if another service needs to use this port. Sometimes it's necessary to change the default port (3389) to another one.
#ROYAL TSX RESIZE RDP WINDOWS#
Windows 2000 doesn't support this feature!)Ĭhange the target RDP port. (This feature is only available if the remote server is either Windows 2003 (any Edition) or Windows XP with remote desktop connection enabled. Even if you haven't configured your connection to do so, you can now easily connect to the console via the context menu when you right-click a connection. (If the user account which Royal TS is running with doesn't have the right to read out the remote user sessions, you will be asked to provide valid credentials.)Ĭonnect to the interactive console session. Connect directly to the console session and find out who else is connected to the machine.ĭisplay all current active, connected and disconnected sessions, including the username which is logged on and the client host name. Organize connections in custom categories for quick access. Connect to any machine where terminal services are enabled. Royal TS allows you to organize and manage multiple remote desktop connections.


 0 kommentar(er)
0 kommentar(er)
